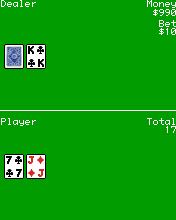
Plugins are little programs that Rockbox can load and run. Only one plugin can be loaded at a time. Plugins have exclusive control over the user interface. This means you cannot switch back and forth between a plugin and Rockbox, a plugin is loaded, run and then exited, which returns control to Rockbox. Most plugins will not interfere with music playback but some of them will stop playback while running. Plugins have the file extension .rock. Most of them can be started from Browse Plugins in the Main Menu.
Viewer plugins get started automatically by opening an associated file (i.e. text files, chip8 games), or from the Open with option on the File Menu.
See also the Chip-8 emulator in section 9.3.1 and Rockboy in section 9.3.4.
Blackjack, a game played in casinos around the world, is now available in the palm of your hand! The rules are simple: try to get as close to 21 without going over or simply beat out the dealer for the best hand. Although this may not seem difficult, blackjack is a game renowned for the strategy involved. This version includes the ability to split, buy insurance, and double down.
For the full set of rules to the game, and other facinating information visit
http://www.blackjackinfo.com/blackjack-rules.php
| Key | Action |
| In menu
| |
| Select | Start new game |
| Rec | Resume saved game |
| Play | Show high scores |
| Power | Quit |
| In game
| |
| Left/Right/ | |
| Scroll Up/Scroll Down | Enter betting amount |
| Select | Hit (Draw new card) |
| Right | Stay (End hand) |
| Left | Double down |
| Rec | Save game |
| Power | Return to menu or cancel |
BrickMania is a clone of the classic game Breakout. The aim of the game is to destroy all the
bricks by hitting them with the ball once or more. Sometimes a special falls down when you
destroy a brick. For a special to take effect, you must catch it with the paddle. Look out for the
bad ones.
| Displayed | Name | Description |
| N | Normal | Returns paddle to normal. |
| D | Die | Ball dies; lose a life. |
| L | Life | Gain a life. |
| F | Fire | Allows you to shoot bricks with paddle. |
| G | Glue | Ball sticks to paddle each time it hits. |
| B | Ball | Immediately fires another ball. |
| FL | Flip | Flip left / right movement. |
| Key | Action |
| Left / Right | Moves the paddle |
| Select | Release the ball / Fire |
| Power | Open menu / Quit |
The goal of the game is to beat each level as quickly as possible by clearing the board of all bubbles. Bubbles are removed from the board when a cluster of three of more of the same type is formed. The game is over when any bubbles on the board extend below the bottom line. To make things more difficult, the entire board is shifted down every time a certain number of shots have been fired. Points are awarded depending on how quickly the level was completed.
| Key | Action |
| In menu
| |
| Play | Start new game |
| Submenu | Resume saved game |
| Select | Show high scores |
| Scroll Up/Scroll Down | Select starting level |
| Power | Quit |
| In game
| |
| Play | Pause game |
| Left/Right | Aim the bubble |
| Select | Fire bubble |
| Submenu | Save game |
| Power | Exit to menu |
Chessbox is a chess game with computer AI. The chess engine is a port of GNU Chess 2 by John Stanback.
It also works as a PGN file viewer. Instead of executing the game from the plugin menu, look for any file with .pgn extension in the file browser and execute it. Chessbox will show the list of matches included in the file and allow you to select the one you want to watch. After that, you can scroll back and forth through the moves of the game. If the menu is invoked while in the viewer, the user is allowed to select a new match from the same file or quit the game.
When you quit the game the current state will be saved and restored when you resume the game. The menu also allows the user to reload the last game saved, save the current position and start a new game without having to quit the game.
| Key | Action |
| Direction keys | Move the cursor |
| Select | Select / Move piece |
| Rec | Change level |
| Select+Right | Force play |
| Hold Select | Restart Game |
| Power | Show the menu |
This is the famous Doom game.
For the game to run you need .wad game files located in /.rockbox/doom/ on your player. Create the directory and save the following files there:
The needed files can be found at http://www.rockbox.org/twiki/bin/view/Main/PluginDoom
To play addon wads create the addons directory within the doom folder. Place wad files in this directory. Currently doom only supports a maximum number of 10 addons in the directory.
A free alternative for Doom 2 is FreeDoom (http://freedoom.sourceforge.net). This can be used in place of doom2.wad, or it may be used as an addon in Doom, by placing it in the addons directory.
Game. Select which (official) wad to launch
Addon. Select which unofficial addon wad to launch (From
/.rockbox/doom/addons directory)
Demos. Select which demo file to play on game start
Options. Configure low-level Doom options
Play Game. Launch the wad/addon/Demo chosen
Sound. Enable or Disable sound in Doom
Set Keys. Change the game key configuration
Time Demo. Run a timed demo, to test game speed on a player (Only runs on
Doom Shareware)
Player Bobbing. Enable or Disable player up/Down movement
Translucency. Enable or Disable sprite translucency (Fireballs, Plasma...)
Fake Contrast. Enable or Disable modified game lighting
Always Run. Make the player always run
Headsup Display. Show the player status when in fullscreen
Statusbar Always Red. Disable color response statusbar
New Game. Start a new game
Options. In game options
Load Game. Load a saved game
Save Game. Save the current game
Quit. Quit the game
End Game. Ends the current game
Messages. Enable or Disable in game messages
Screen Size. Shrink or Enlarge the displayed portion of the game
Gamma. Change the brightness (Gamma) of the game
Sound Volume. Change the sound, music and system volume
Note: In game music is not currently supported
| Key | Action |
| Play | Move Forward |
| Submenu | Down |
| Left | Turn Left |
| Right | Turn Right |
| Select | Shoot |
| Rec | Open |
| Power | Escape |
| Scroll Up | Enter |
| Scroll Down | Change Weapon |
After installation of the wad files is complete you can start the game. more description is needed
Flipping the colour of the token under the cursor also flips the tokens above, below, left and right of the cursor. The aim is to end up with a screen containing tokens of only one colour.
| Key | Action |
| Play/Submenu/Left/Right | Move the cursor |
| Select | Flip |
| Rec+Left | Shuffle |
| Rec+Right | Solve |
| Rec+Select | Solve step by step |
| Power | Quit the game |
Jewels is a simple yet addicting game which involves swapping pairs of jewels in order to form connected segments of three or more of the same type.
The goal of the game is to score as many points as possible before running out of available moves. Higher points are awarded to larger combos. The game advances to the next level after every one hundred points and randomly clears several jewels.
| Key | Action |
| Left, Right, Play and Submenu | Move the cursor around the jewels |
| Select | Select a jewel |
| Hold Select | Show the in-game menu |
| Power | Exit |
The classic game of minesweeper. Use the Play and Submenu keys to select the required percentage of mines to set the difficulty then press the Select key to begin.
The aim of the game is to uncover all of the squares on the board. If a mine is uncovered then the game is over. If a mine is not uncovered, then the number of mines adjacent to the current square is revealed. The aim is to use the information you are given to work out where the mines are and avoid them. When the player is certain that they know the location of a mine, it can be tagged to avoid accidentally “stepping” on it.
| Key | Action |
| Play/Submenu/Left/Right | Move the cursor across the minefield |
| Scroll Up/Scroll Down | Scroll through the entire minefield |
| Rec | Toggle flag on / off |
| Select | Reveal the contents of the current square |
| Hold Rec | Display the current game status |
| Power | Exit the game |
Pacbox is an emulator of the Pacman arcade machine hardware. It is a port of PIE – Pacman Instructional Emulator (http://www.ascotti.org/programming/pie/pie.htm).
To use the emulator to play Pacman, you need a copy of ROMs for “Midway Pacman”.
| Filename | MD5 checksum |
| pacman.5e | 2791455babaf26e0b396c78d2b45f8f6 |
| pacman.5f | 9240f35d1d2beee0ff17195653b5e405 |
| pacman.6e | 290aa5eae9e2f63587b5dd5a7da932da |
| pacman.6f | 19a886fcd8b5e88b0ed1b97f9d8659c0 |
| pacman.6h | d7cce8bffd9563b133ec17ebbb6373d4 |
| pacman.6j | 33c0e197be4c787142af6c3be0d8f6b0 |
These need to be stored in the /.rockbox/pacman/ directory on your player. In the MAME ROMs collection the necessary files can be found in pacman.zip and puckman.zip. The MAME project itself can be found at http://www.mame.net.
| Key | Action |
| Right | Move Up |
| Left | Move Down |
| Play | Move Left |
| Submenu | Move Right |
| Select+Submenu | Insert Coin |
| Select | 1-Player Start |
| Rec | 2-Player Start |
| Power | Menu |
Pong is a simple two player “tennis game”. Whenever a player misses the ball the other scores.
| Key | Action |
| Left | Left player up |
| Submenu | Left player down |
| Play | Right player up |
| Right | Right player down |
| Power | Quit |
Rockblox is a rockbox version of the classic falling blocks game. The aim of the game is to make the falling blocks of different shapes form full rows. Whenever a row is complete it will be cleared and the game score will increase. For every ten lines completed the game level increases, making the blocks fall faster. If the pile of blocks reach the ceiling the game is over.
| Key | Action |
| Rec | Restart game |
| Left | Move left |
| Right | Move right |
| Submenu | Move down |
| Scroll Down | Rotate left |
| Scroll Up | Rotate right |
| Select | Drop |
| Power | Quit |
The classic sliding puzzle game. Rearrange the pieces so that you can see the whole picture, or switch to number tiles if you like it a little easier
Key controls:
| Key | Action |
| Left, Right, Play and Submenu | Move Tile |
| Rec | Shuffle |
| Select | Change between picture and numbered tiles |
| Power | Stop the game |
This is the popular snake game. The aim is to grow your snake as large as possible by eating the dots that appear on the screen. The game will end when the snake touches either the borders of the screen or itself.
| Key | Action |
| Play/Submenu | Change levels (1 is slowest, 9 is fastest) |
| Select | Toggle Play/Pause |
Another version of the Snake game. Move the snake around, and eat the apples that pop up on the screen. Each time an apple is eaten, the snake gets longer. The game ends when the snake hits a wall, or runs into itself.
| Key | Action |
| In menu
| |
| Play/Submenu | Set game speed |
| Right/Left | Select starting maze |
| Rec | Select game type (A or B) |
| Select | Start the game |
| In game
| |
| Play/Submenu/Left/Right | Steer the snake |
| Select | Pause and resume the game |
| Power | Quit |
In game A, the maze stays the same, in game B after an increasing number of apples eaten the maze is replaced by a new one.
The object of the game is to push boxes into their correct position in a crowded warehouse with a minimal number of pushes and moves. The boxes can only be pushed, never pulled, and only one can be pushed at a time.
Sokoban may be used as a viewer for viewing saved solutions and playing external level sets with the .sok extension. Level sets should be in the standard Sokoban text format or RLE (Run Length Encoded). For more information about the level format, see http://sokobano.de/wiki/index.php?title=Level˙format
| Key | Action |
| In game
| |
| Play, Submenu, Left, Right | Move the “sokoban” up, down, left, or right |
| Power | Menu |
| Select | Undo last movement |
| Rec | Redo previously undone move |
| Select+Submenu | Back to previous level |
| Select+Right | Restart level |
| Select+Play | Go to next level |
| Solution playback
| |
| Select | Pause/resume |
| Play/Submenu | Increase/decrease playback speed |
| Left/Right | Go backward/forward (while paused) |
| Power | Quit |
Some places where can you can find level sets:
Note that some level sets may contain levels that are too large for this version of Sokoban and are unplayable as a result.
This is the classic Klondike solitaire game for Rockbox. This is probably the best-known solitaire in the world. Many people don’t even realize that other games exist. Though the name may not be familiar, the game itself certainly is. This is due in no small part to Microsoft’s inclusion of the the game in every version of Windows. Though popular, the odds of winning are rather low, perhaps one in thirty hands.
For the full set of rules to the game, and other facinating information visit
http://www.solitairecentral.com/rules/klondike.html
| Key | Action |
| Left/Right/ | |
| Scroll Up/Scroll Down | Move Cursor around. |
| Select | Select cards, move cards, reveal hidden cards... |
| Rec | If a card was selected – unselect it, else |
| Draw 3 new cards from the remains stack | |
| Left | Put the card from the top of the remains stack on top of the cursor |
| Rec+Right | Put the card under the cursor on one of the 4 final colour stacks. |
| Right | Put the card on top of the remains stack on one of the final colour stacks. |
| Power | Show menu |
Spacerocks is a clone of the old arcade game Asteroids. The goal of the game is to blow up the asteroids and avoid being hit by them. Once in a while, a UFO will appear – shoot this for extra points.
| Key | Action |
| Select | Shoot |
| Play | Thrust |
| Left/ Right | Turn left/right |
| Submenu | Teleport |
| Rec | Pause game |
| Power | Quit |
This is a puzzle game. It is actually a rewrite of Star, a game written by CDK designed for the hp48 calculator.
Rules: Take all of the “o”s to go to the next level. You can switch control between the filled circle, which can take “o”s, and the filled square, which is used as a mobile wall to allow your filled circle to get to places on the screen it could not otherwise reach. The block cannot take “o”s.
| Key | Action |
| Left | Move Left |
| Right | Move Right |
| Play | Move Up |
| Submenu | Move Down |
| Select | Switch between circle and square |
| Select+Left | Previous level |
| Select+Submenu | Reset level |
| Select+Right | Next level |
| Power | Exit the game |
Sudoku in Rockbox is implemented as both a plugin and a viewer. When you start Sudoku in plugin mode from the Browse Plugins menu, a random game will be generated automatically, and an estimate of its difficulty (very easy, easy, medium, hard or fiendish) will be displayed on the screen. New games can be generated from the Generate menu option.
When you use Sudoku as a viewer for playing pre-generated Sudoku games. You need sudoku games stored (one game per file) in text files with the .ss extension (see links below). You then browse these games using the normal File Browser, and open the file to launch Sudoku.
You can create and save your own grids under the New menu option. Enter the menu (as described in the key table below) when you have finished and enter the full path to save to including the .ss extension (e.g. /sudoku/new.ss).
When you play Sudoku on paper most people like to mark numbers in cells that are possible candidates for the cells. This can be done with the column on the left. Change the number under the cursor to a number which might be valid and press the scratchpad button, the number will then be added on the left. The column is stored seperatly for every cell on the board. These are NOT saved when saving the game.
| Key | Action |
| Play/Submenu/Left/Right | Move the cursor |
| Scroll Up/Scroll Down | Change number under the cursor |
| Hold Scroll Up/Scroll Down | Constantly changing the number under the cursor |
| Select | Open Menu |
| Rec | Add/Remove number to scratchpad |
| Power | Quit |
Some places where can you can find .ss files:
Wormlet is a multi-worm game on a multi-threaded multi-functional Rockbox console. You navigate a hungry little worm. Help your worm to find food and to avoid poisoned argh-tiles. The goal is to turn your tiny worm into a big worm for as long as possible.
Menu controls:
| Key | Action |
| Left / Right | Controls number of worms in the game |
Game controls:
| Key | Action |
| Left | Turn left |
| Right | Turn right |
| Play | Turn Up |
| Submenu | Turn Down |
Use the control keys of your worm to navigate around obstacles and find food. Worms do not stop moving except when dead. Dead worms are no fun. Be careful as your worm will try to eat anything that you steer it across. It won’t distinguish whether it’s edible or not.
On the right side of the game field is the score board. For each worm it displays its status and its length. The top most entry displays the state of worm 1, the second worm 2 and the third worm 3. When a worm dies it’s entry on the score board turns black.
Xobox is a simple clone of the well known arcade game Qix. The aim of the game is to section off parts of the arena with your trail in order to remove that section from the game. Be careful not to get in the way of enemy balls because, if they hit you or your trail, you lose a life. To finish a level you have to section off more than 75%.
| Key | Action |
| Play, Submenu, Left, Right | Move around the arena |
| Rec | Pause |
| Power | Open menu |
This demo is of the word “Rockbox” bouncing across the screen. There is also an analogue clock in the background. In Scroll mode the bouncing text is replaced by a different one scrolling from right to left.
| Key | Action |
| Scroll Down / Scroll Up | Moves to next/previous option |
| Left / Right | Increases/decreases option value |
| Select | Toggles Scroll mode |
| Power | Exits bounce demo |
Available options are:
The credits plugin scrolls the entire list of the names of all the Rockbox contributors after displaying the Rockbox logo and version. This plugin is called when selecting Rockbox Info from the Info section of the Rockbox main menu.
This is a rotating cube screen saver in 3D.
| Key | Action |
| Rec | Display at maximum frame rate |
| Select | Pause |
| Hold Select | Cycle draw mode |
| Right/Left | Increase / decrease x axis |
| Scroll Up/Scroll Down | Increase / decrease y axis |
| Play+Submenu | Increase / decrease z axis |
| Power | Quit |
Demystify is a screen saver like demo.
| Key | Action |
| Right / Left | Increase / decrease speed |
| Scroll Up/Scroll Down | Add / remove polygon |
| Power | Quit |
Fire is a demo displaying a fire effect.
| Key | Action |
| Play / Submenu | Increase / decrease number of flames |
| Left | Toggle flame type |
| Right | Toggle moving flames |
| Power | Quit |
Demo showing the Rockbox logo bouncing around the screen.
| Key | Action |
| Right / Left | Increase / decrease speed on the x-axis |
| Play / Submenu | Increase / decrease speed on the y-axis |
| Power | Quit |
This demonstration draws fractal images from the Mandelbrot set .
| Key | Action |
| Direction keys | Move about the image |
| Scroll Down | Zoom in |
| Scroll Up | Zoom out |
| Select+Left | Decrease iteration depth (less detail) |
| Select+Right | Increase iteration depth (more detail) |
| Rec | Reset and return to the default image |
| Power | Quit |
This simple graphics demo draws a mosaic picture on the screen of the player. Press Power to quit.
This demo shows the shape of the sound samples that make up the music being played. At faster speed rates, the player is less responsive to user input and music may start to skip.
| Key | Action |
| Select | Toggle filled / curve / plot |
| Submenu | Toggle whether to scroll or not |
| Play | Toggle drawing orientation |
| Rec | Pause the demo |
| Scroll Up/Scroll Down | Increase / decrease volume |
| Right/Left | Increase / decrease speed |
| Power | Exit demo |
Plasma is a demo displaying a 80’s style retro plasma effect.
| Key | Action |
| Play / Submenu | Adjust frequency |
| Select | Change colours |
| Power | Quit |
This demo replicates snow falling on your screen. If you love winter, you will love this demo. Or maybe not.
Starfield simulation (like the classic screensaver).
| Key | Action |
| Right / Left | Increase / decrease number of stars |
| Play / Submenu | Increase / decrease speed |
| Power | Quit |
This is a VU meter, which displays the volume of the left and right audio channels. There are 3 types of meter selectable. The analogue meter is a classic needle style. The digital meter is modelled after LED volume displays, and the mini-meter option allows for the display of small meters in addition to the main display (as above). From the settings menu the decay time for the meter (its memory), the meter type and the meter scale can be changed.
| Key | Action |
| Power | Save settings and quit |
| Rec | Help |
| Select | Settings |
| Play | Raise Volume |
| Submenu | Lower Volume |
Viewers are plugins which are associated with specific file extensions. They cannot be run directly but are started by “playing” the associated file. Viewers are stored in the /.rockbox/viewers/ directory.
Chip8 is a kind of assembly language for a long-gone architecture. This plugin runs games written using the chip8 instructions. To start a game open a .ch8 file in the File Browser
There are lots of tiny Chip8 games (usually only about 256 bytes to a couple of KB) which were made popular by the HP48 calculator’s emulator for them. The original Chip8 had 64x32 pixel graphics, and the new superchip emulator supports 128x64 graphics.
The only problem is that they are based on a 4x4 keyboard, but since most games do not use all of the buttons, this can easily be worked around.
To do this, one may put a .c8k file with the same name as the original program which contains new key mappings (for BLINKY.ch8, one writes a BLINKY.c8k file). That .c8k file contains 16 characters describing the mapping from the Chip8 keyboard to the default key mapping (that way, several Chip8 keys can be pressed using only one Rockbox key). For example, a file containing the single line:
would correspond to the following non-default mappings:
3 → 2, 6 → 8, 7 →4, 8 → 6.
The default keymappings are:
| Chip8 | Off | 0 | 1 | 2 | 3 | 4 | 5 | 6 | 7 | 8 | 9 | A | B | C | D | E | F |
| Key | Power | Scroll Up | Left | Select | Right | Scroll Down | |||||||||||
Some places where can you can find .ch8 files:
Open a JPEG file in the File Browser to view it .
Note: When an audio file is playing the size of the image is limited as the decoding process needs to share memory with audio tracks. To be able to view a bigger file you may need to stop playback.
| Key | Action |
| Play / Submenu / Left / Right | Move around in zoomed in image |
| Select | Zoom in |
| Long Select | Zoom out |
| Scroll Down | Next jpeg in folder |
| Scroll Up | Previous jpeg in folder |
| Rec | Show menu |
The menu has the following entries.
Note: Progressive scan and other unusual JPEG files are not supported, and will result in various “unsupported xx” messages. Processing could also fail if the image is too big to decode which will be explained by a respective message.
The Mpeg Player is a video player plugin capable of playing back MPEG-1 and MPEG-2 video streams with MPEG audio multiplexed into .mpg files.
To play a video file, you just select it in the Rockbox File Browser. If your file does not have the .mpg extension but is encoded in the supported format, you will need to use the Open With... context menu option and choose mpegplayer.
| Key | Action |
| Play | Pause/Resume |
| Long Play | Stop |
| Scroll Up / Scroll Down | Adjust volume up / down |
| Select | Open the MPEG Player menu |
The menu has the following entries.
See this page in the Rockbox wiki for information on how to encode your videos to the supported format. http://www.rockbox.org/twiki/bin/view/Main/PluginMpegplayer
Rockboy is a Nintendo Game Boy and Game Boy Color emulator for Rockbox based on the
gnuboy emulator. To start a game open a ROM file saved as .gb or .gbc in the file
browser.
Default keys
| Key | Action |
| Select | A button |
| Rec | B button |
| Scroll Up | Start |
| Scroll Down | Select |
| Power | Open Rockboy menu |
Rockboy menu
This plugin can be used on playlists. It searches through the playlist that it opened on looking for any occurrences of the string entered by the user. The results of this search are saved to a new playlist, search_results.m3u, within the same directory as the original playlist.
This plugin takes a file and sorts it in ascending alphabetical order. Case is ignored. This is useful for ordering playlists generated by the Create Playlist menu option (see section ??).
This is a Viewer for text files with word wrap. Just open a .txt file to display it. The text viewer features controls to handle various styles of text formatting, has top-of-file and bottom-of-file buttons. You can view files without a .txt extension by using Open with from the File Menu (see section 4.1.2).
Settings are not remembered after the viewer has been exited.
| Key | Action |
| Play | Page-up (one screen up) |
| Submenu | Page-down (one screen down) |
| Left | Top of file (Narrow mode) One screen left (Wide mode) |
| Right | Bottom of file (Narrow mode) One screen right (Wide mode) |
| Scroll Up | Toggles Word mode |
| n/a | Cycles line mode |
| n/a | Toggles view mode |
| Power | Exit text viewer |
This function scans a VBR (Variable Bitrate) MP3 file and updates/creates the Xing VBR header. The Xing header contains information about the VBR stream used to calculate average bit rate, time information and to more accurately fwd/rew in the stream. This function is especially useful when the playback of a file skips, fwd/rew does not work correctly or the time display is incorrect.
Note: VBRfix can only run when music is turned off (since it uses the same memory as the player) and can take a while to complete if run on big files.
The Battery Benchmark Plugin enables you to test your battery’s performance, while making normal use of your player. Once loaded it will run in the background (TSR plugin), reading various info about your battery while you use it. Once you finish your session you can find the benchmark output data in a file on your player /battery_bench.txt. Please submit your results to the Rockbox wiki. http://www.rockbox.org/twiki/bin/view/Main/BatteryRuntime
After you load the plug-in the operation of your player continues as normal. You
can do whatever you could do before loading the plugin except loading another
plugin. If you happen to load a plugin while benchmarking, a splash screen will
inform you about the termination of the benchmark. While you operate it will log
various battery related information every time the disk is activated by external causes,
(buffer refill, open folder, USB mode) or an hour passes without updating the log
file.
The plugin will continue to log info until:
Between disk activity (or an hour), it will log info in memory (every measurement is captured when the voltage changes). If there are too many measurements older entries will be deleted and the log file will inform the user about the interval where entries were lost. Benchmarks can be resumed if you accidentally load a plugin, or turn off your player, as long as the log file /battery_bench.txt is not deleted.
On the top of the file you will see various info on how to use the plugin.
While you can tell how long your battery lasted, with a single look at the last line of the battery log (/battery_bench.txt), the most useful purpose of Battery Benchmark is to make graphs using a spreadsheet program like Excel or Calc. The battery log (/battery_bench.txt) is in CSV format (comma separated) so you can quite easily import it to a spreadsheet program.
This is a simple scientific calculator for use on the player. It works like a standard calculator. Pressing the “1st” button will toggle between other available maths functions on the right hand side.
| Key | Action |
| Direction keys | Move around the keypad |
| Select | Press a button on the keypad |
| Rec | Delete last entered digit or clear after calculation |
| Select | Calculate |
| Power | Quit |
The chess clock plugin is designed to simulate a chess clock, but it can be used in any kind of game with up to ten players.
| Key | Action |
| Right/Left | Increase / decrease displayed Value |
| Select | Move to next screen |
| Power | Move to previous screen |
The number of the current player is displayed on the top line. The time below is the time remaining for that round (and possibly also the total time left if different).
Keys are as follows:
| Key | Action |
| Power | Exit plugin |
| Submenu | Restart round for the current player |
| Select | Pause the time (press again to continue) |
| Right | Switch to next player |
| Left | Switch to previous player |
| Play | Open menu (Select to select.) |
From the menu it is possible to delete a player, modify the round time for the current player or set the total time for the game. When the round time is up for a player the message “ROUND UP!” is shown (press NEXT to continue). When the total time is up for a player the message “TIME UP!”is shown. Then player will then be removed from the timer.
This is a fully featured analogue and digital clock plugin.
| Key | Action |
| Play | Start / Stop Counter |
| Play (Hold) | Reset Counter |
| Select | Main Menu |
| Power | Save Settings (if enabled) and Exit |
Clock Menu
Note: This setting is not saved to disk.
Small, round, analog clock is displayed in the middle of the LCD. Time readout, if enabled, is displayed at the upper left. If Time readout is in 12-hour (“12h”) mode, AM or PM will be displayed at the upper right. The Date readout, if enabled, is displayed at the lower left. The Counter, if enabled, is displayed at the lower right. The second hand, if enabled, is displayed along with the hour and minute hands. Digit display, if enabled, places “12”, “3”, “6”, and “9” around the face of the clock in their respective positions.
An imitation of an LCD, this mode shows a Clock comprised of digital “segments”. The Date readout, if enabled, is displayed at the bottom, center. The Second readout, if in “Text” mode, is displayed at the top, center; if in “Bar” mode, is displayed as a progress bar at the top of the LCD; if in “Invert” mode, will invert the LCD left-to-right as the seconds pass (a fully-inverted LCD means the entire minute has passed). The Counter, if displayed, is shown at the upper left. The Blinking Colon, if enabled, blinks the colon once every second. 12-hour mode, if enabled, will display the time in a 12-hour format.
Based on the Digital Mode, the LCD mode is another imitation of an LCD. The settings available in this mode are exactly the same as Digital Mode, but they are independent of Digital Mode. For example, you can have the Date Readout enabled in Digital Mode and disabled in LCD Mode.
A Fullscreen clock is displayed. Show Border, if enabled, will draw a small box at every hour position (1 through 12). Invert Seconds, if enabled, will invert the LCD as the seconds pass. Second Hand, if enabled, will draw a second hand among the hour and minute hands.
This mode shows a Binary clock. The hour is displayed on the top line, the minute is displayed on the middle line, and the seconds are on the last line. Circle mode, if enabled, draws empty and full circles, instead of zeros and ones. For help on reading binary, please visit: http://en.wikipedia.org/wiki/Binary˙numeral˙system
This mode shows a “plain” clock in large text that takes up nearly the whole LCD.
Dice is a simple dice rolling simulator. You can select number and type of dice to roll, it shows individual numbers as well as the total of the rolled dice.
| Key | Action |
| Left/Right | Pick between type and number of dice |
| Scroll Up/Scroll Down | Select number of sides or number of dice |
| Select | Roll dice |
| Power | Quit |
Disk Tidy deletes junk files left behind by Windows or OS X after a USB connection. Select the OS’s files you want to delete in the ’Files to Clean’ menu and select ’Start Cleaning’ to begin to process.
| Key | Action |
| Power | Exit / Abort |
This plugin can be used as a metronome to keep time during music practice. Adjust the tempo through the interface or by tapping it out on the appropriate button.
| Key | Action |
| Exit plugin | |
| Start / Stop | |
| Tap tempo | |
| Left / Right | Adjust tempo |
| Adjust volume | |
The stats-plugin simply counts the number of files and folders on your player. Press to exit the plugin.
A simple stopwatch program with support for saving times.
| Key | Action |
| Power | Quit Plugin |
| Left | Start / stop |
| Rec | Reset timer (only when timer is stopped) |
| Select | Take lap time |
| Play/Submenu | Scroll through lap times |
This plugin allows you to view and edit simple text documents on your DAP. You can view files by using Open with from the File Menu (see section 4.1.2).
If you start the Text Editor from the plugin browser you will be greeted with a blank screen. When started from the Open with menu item your file should be shown on the screen. You can now edit the file. The Text Editor is line based. This means you can edit one line at a time using the Virtual Keyboard (see section 4.1.3).
Note: When you haven’t changed the file the Text Editor will quit immediately.
| Key | Action |
| Select or Right | Edit Line / Select Character |
| Left | Exit / Abort Editing |
| Power | Show Item Menu |
| Submenu | Delete Line |